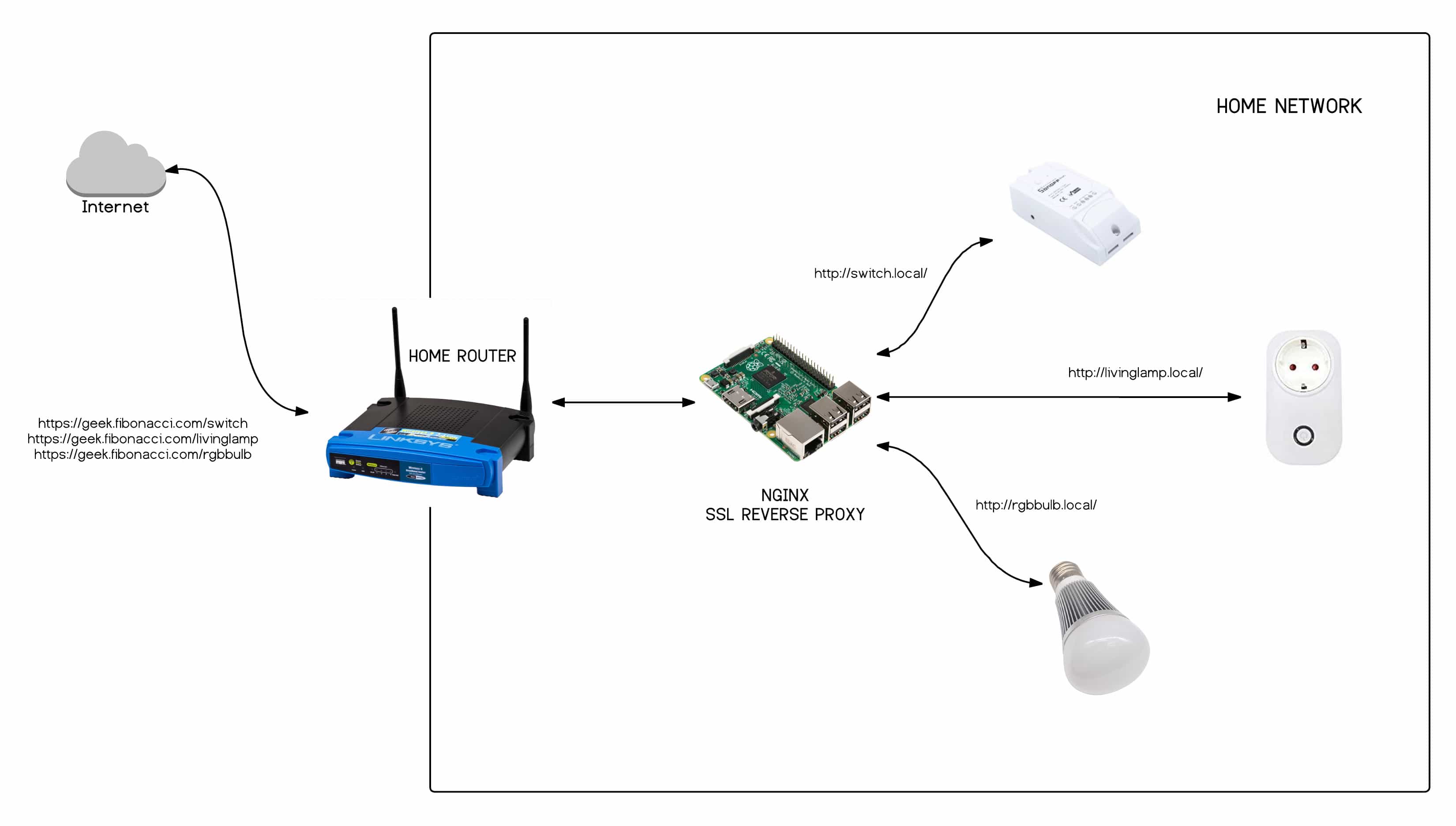Imagine this: you’re stuck in a situation where you need to control your IoT devices remotely, but you’re not using Windows, and your router has strict MAC filtering. Sounds like a tech nightmare, right? Well, hold onto your hats because today we’re diving deep into how to use remote IoT behind router MAC without Windows. Whether you’re a tech enthusiast or just someone trying to get their smart home devices working seamlessly, this guide is here to save the day.
Let’s face it—our world is increasingly connected. From smart thermostats to security cameras, IoT devices have become an integral part of our daily lives. But what happens when your router’s security settings make it harder to access these gadgets remotely? Fear not, because in this article, we’ll break down every step you need to take to make it work, even if you’re not on a Windows machine.
We’ll cover everything from understanding MAC filtering and port forwarding to setting up secure connections and troubleshooting common issues. So, grab a cup of coffee, and let’s get started. Your IoT devices are waiting, and we’re here to make sure they’re under your control no matter where you are.
Read also:Jaye Davidson The Iconic Journey Of A Hollywood Legend
Table of Contents:
- Biography (If Applicable)
- Understanding MAC Filtering
- Remote IoT Basics
- Router Configuration
- Port Forwarding
- Using Non-Windows Devices
- Security Best Practices
- Troubleshooting
- Alternative Methods
- Conclusion
Understanding MAC Filtering
So, what exactly is MAC filtering, and why does it matter when you’re trying to use remote IoT behind router MAC without Windows? Simply put, MAC filtering is a security feature that allows or denies network access based on the MAC address of the device trying to connect. It’s like a bouncer at a club, only letting in people who are on the guest list.
While MAC filtering can enhance your network’s security by preventing unauthorized devices from connecting, it can also be a bit of a headache if you’re trying to access your IoT devices remotely. That’s because your router might not recognize the MAC address of the device you’re using to connect from outside your network. But don’t worry—we’ve got some tricks up our sleeves to get around this.
How MAC Filtering Works
Here’s the deal: every device that connects to a network has a unique MAC address. When you enable MAC filtering on your router, you’re essentially creating a whitelist of devices that are allowed to connect. If a device isn’t on the list, it’s not getting in. Simple, right? Well, kinda. The challenge comes when you’re trying to connect to your IoT devices from a device that’s not on the whitelist.
But here’s the good news: there are ways to spoof or bypass MAC filtering, and we’ll cover those later in the article. For now, just remember that MAC filtering is both a blessing and a curse when it comes to remote IoT access.
Remote IoT Basics
Before we dive into the nitty-gritty of how to use remote IoT behind router MAC without Windows, let’s take a step back and cover some basics. What exactly is IoT, and why would you want to access your devices remotely?
Read also:Melanie Joly Baby The Journey Of A Canadian Political Powerhouse And Her Family Life
IoT, or the Internet of Things, refers to the network of physical devices—like smart home gadgets, wearables, and industrial sensors—that are connected to the internet and can communicate with each other. The ability to control these devices remotely is one of the biggest advantages of IoT technology. Imagine being able to adjust your thermostat from your phone while you’re on vacation or check your security cameras while you’re at work. Sounds pretty cool, right?
Why Remote Access Matters
Remote access to your IoT devices isn’t just convenient—it’s essential in many cases. Whether you’re a homeowner who wants to keep an eye on your property or a business owner who needs to monitor critical systems, having the ability to control your devices from anywhere is a game-changer.
But here’s the catch: setting up remote access isn’t always as straightforward as it seems, especially when you’re dealing with routers that have MAC filtering enabled and you’re not using a Windows machine. That’s where this guide comes in—to help you navigate the challenges and make remote IoT access a reality.
Router Configuration
Alright, let’s talk routers. Your router is the gateway to your home network, and it plays a crucial role in determining whether you can access your IoT devices remotely. If your router has MAC filtering enabled, you’ll need to configure it properly to allow remote access.
The first step is to log in to your router’s admin interface. This is usually done by typing the router’s IP address into your browser’s address bar. Once you’re in, look for the settings related to MAC filtering. If MAC filtering is enabled, you’ll need to either add the MAC address of the device you’re using to connect remotely to the whitelist or disable MAC filtering altogether.
Steps to Configure Your Router
- Log in to your router’s admin interface using the default IP address (usually 192.168.1.1 or 192.168.0.1).
- Find the MAC filtering settings and check whether it’s enabled.
- If it’s enabled, add the MAC address of your remote device to the whitelist.
- Save the changes and reboot your router.
Keep in mind that the exact steps may vary depending on your router’s make and model, so it’s always a good idea to consult the user manual or the manufacturer’s website for specific instructions.
Port Forwarding
Now that we’ve covered router configuration, let’s move on to port forwarding. Port forwarding is another essential step in setting up remote IoT access. It allows you to direct incoming traffic from the internet to a specific device on your network.
Think of port forwarding like a mailroom. When a package arrives at the mailroom, it needs to be directed to the right person. Similarly, when you’re trying to access your IoT devices remotely, port forwarding ensures that the incoming traffic is directed to the right device on your network.
How to Set Up Port Forwarding
Here’s how you can set up port forwarding on your router:
- Log in to your router’s admin interface.
- Find the port forwarding settings and create a new rule.
- Specify the port number and the IP address of the device you want to forward the traffic to.
- Save the changes and test the connection.
Again, the exact steps may vary depending on your router, so be sure to check the documentation for specific instructions.
Using Non-Windows Devices
One of the challenges of using remote IoT behind router MAC without Windows is that many tutorials and guides are geared toward Windows users. But don’t worry—if you’re using a Mac, Linux, or even a mobile device, you can still set up remote access to your IoT devices.
The key is to use software and tools that are compatible with your operating system. For example, if you’re using a Mac, you can use SSH or VNC to connect to your IoT devices. If you’re on Linux, you can use command-line tools like curl or wget to interact with your devices.
Tools for Non-Windows Users
- SSH: A secure protocol for remote access that works on most operating systems.
- VNC: A remote desktop tool that allows you to control your devices from anywhere.
- cURL: A command-line tool for transferring data over HTTP or HTTPS.
- Wget: A utility for downloading files from the web.
These tools can help you bypass the limitations of Windows-only solutions and give you full control over your IoT devices, no matter what platform you’re using.
Security Best Practices
When you’re setting up remote access to your IoT devices, security should always be a top priority. After all, the last thing you want is for someone else to gain access to your devices and start messing with your smart home setup.
Here are some security best practices to keep in mind:
- Use strong passwords for your router and IoT devices.
- Enable encryption for your Wi-Fi network.
- Regularly update your firmware and software to patch security vulnerabilities.
- Use a firewall to protect your network from unauthorized access.
By following these best practices, you can ensure that your IoT devices are secure and protected from potential threats.
Troubleshooting
Even with the best-laid plans, things can go wrong. If you’re having trouble setting up remote IoT access, here are some common issues and how to fix them:
- Check your router’s settings to make sure MAC filtering and port forwarding are configured correctly.
- Verify that your IoT devices are connected to the network and have the correct IP addresses.
- Test the connection from a different device or network to rule out local issues.
- Consult your router’s documentation or contact the manufacturer’s support team for additional help.
Remember, troubleshooting is all about patience and persistence. Keep trying different solutions until you find one that works.
Alternative Methods
If you’re still having trouble setting up remote IoT access, there are alternative methods you can try. For example, you can use cloud-based services like IFTTT or Zapier to control your devices remotely. These services allow you to create custom workflows that trigger actions based on specific conditions.
Another option is to use a third-party app or service that specializes in remote IoT access. These apps often provide a user-friendly interface and can simplify the setup process significantly.
Conclusion
And there you have it—the ultimate guide to using remote IoT behind router MAC without Windows. By following the steps outlined in this article, you should be able to set up remote access to your IoT devices and enjoy the convenience and control they offer.
Remember, the key to success is understanding your router’s settings, configuring port forwarding correctly, and using the right tools and software for your operating system. And don’t forget to prioritize security to protect your devices and your network from potential threats.
So, what are you waiting for? Go ahead and give it a try. And when you’re done, don’t forget to share your experience in the comments below or check out some of our other articles for more tech tips and tricks. Happy hacking!